 1 Ноя 2012
1 Ноя 2012
Устанавливаем PostgreSQL
Преимущества использования свободно распространяемого программного обеспечения очевидны. К сожалению, очевидны и недостатки - нет официальной поддержки, зачастую документация противоречива, неполна и разбросана по разным источникам. Эта статья поможет разобраться с процессом установки PosgreSQL для "1С:Предприятие 8", избежав подводные камни, которые не описаны в официальной документации.Необходимые компоненты для установки
СУБД PostgreSQL распространяется бесплатно и входит в комплект поставки сервера приложений "1С". Сервер приложений "1С:Предприятие 8" поставляется в двух вариантах: 32-разрядный и 64-разрядный. Postgre может работать с обоими.
Итак, имеем на руках дистрибутивы:
- Postgre: postgresql-9_1_2-1_1Cx64.zip, любезно предоставленный фирмой "1С".
- Дистрибутив сервера приложений "1С:Предприятие" для Windows x64, версии 8.2.16.368.
Казалось бы, чего проще - запусти и установится. Легко! Но установка в стандартном режиме даст одно небольшое ограничение: кластер у нас будут лежать в папке "Program Files". Не всем это понравится. Рассмотрим два варианта установки, простой и расширенный.
Статья разбита на 5 разделов:
1) Установка сервера 1C.
2) Установка PostgreSQL в стандартном виде, достаточном для запуска 1С без дополнительных настроек.
3) Установка PostgreSQL с выбором папки хранения кластера.
4) Создание новой информационной базы 1С.
5) Указание папки хранения файлов базы данных на сервере СУБД.
Перед установкой обязательно прочитайте всю статью целиком!
Установка сервера приложений 1С
Запускаем setup.exe из папки с дистрибутивом сервера 1С.
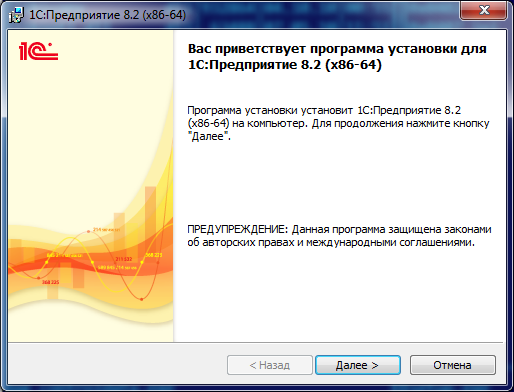
Далее...далее... До выбора способа запуска сервера приложений:

В том случае, если вы установите сервер приложений не как сервис, нужно будет вручную его запускать каждый раз. Требуется такой вариант редко. Устанавливаем как службу (сервис), и решаем, под каким пользователем он будет запускаться. Из соображений безопасности лучше создать отдельного пользователя USR1CV82, а не разрешать сервису работать под полными правами.
Далее...далее...
После установки сервера приложений система предложит установить драйвер ключа защиты HASP. Соглашаемся:
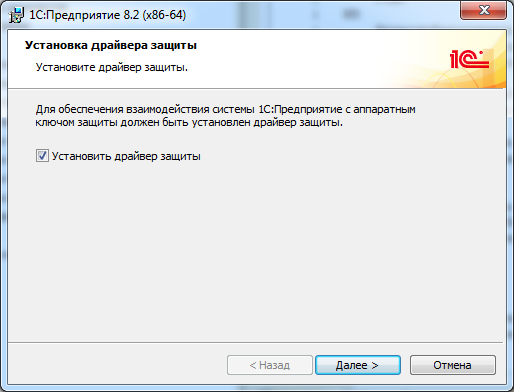
Дожидаемся сообщения:
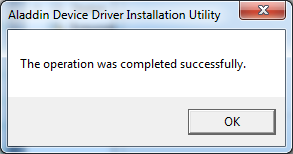
Если сообщение будет другим, в системе, скорее всего, остались "хвосты" от предыдущих установок драйверов HASP. Удаляйте их все, и пробуйте заново.
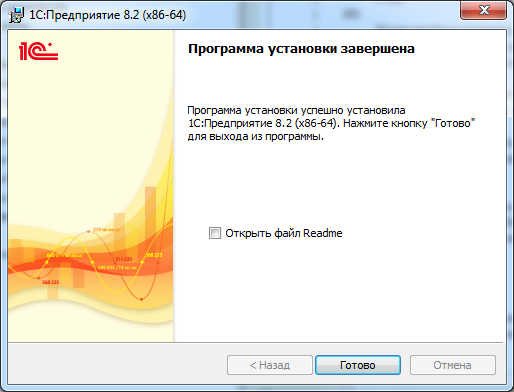
Готово, сервер приложений "1С:Предприятие 8" мы установили успешно.
Установка PostgreSQL в стандартном виде, достаточном для запуска 1С без дополнительных настроек
Запускаем "postgresql-9.1.2-1.1C(x64).msi"
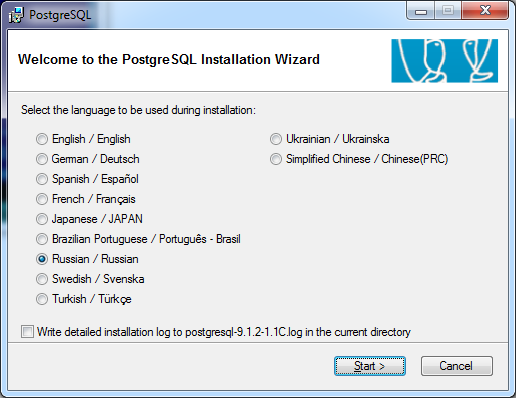
Выбираем русский язык и двигаемся дальше.
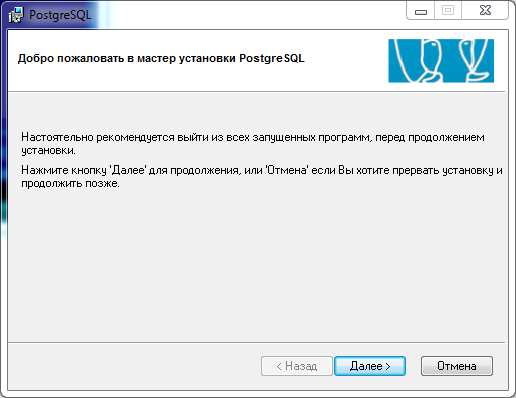
Пока все просто, "далее".
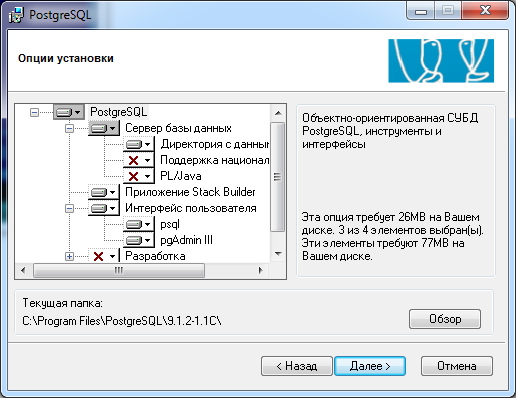
Опции установки можно не менять, 1С работать будет. Далее.
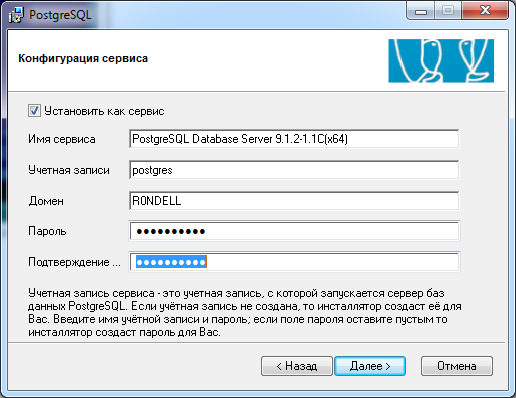
Postgre, как и сервер 1С, может сам создать пользователя, под которым будете запускаться служба. Обращаю ваше внимание на то, что если указать учетную запись с правами администратора, то служба корректно работать не будет. Обязательно создавайте нового пользователя.

Следующее окно установки.
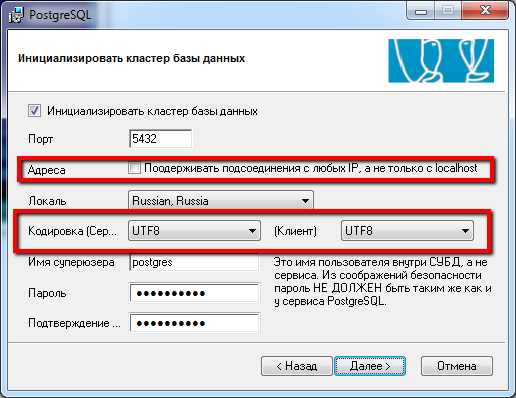
Инициализируем кластер. Если у нас сервер баз данных и сервер приложений 1С находятся на разных компьютерах, тогда устанавливаем галочку «Поодерживать подсоединения с любых IP», иначе не трогаем. Обязательно указываем кодировку UTF8. Создаем суперпользователя СУБД. Далее…
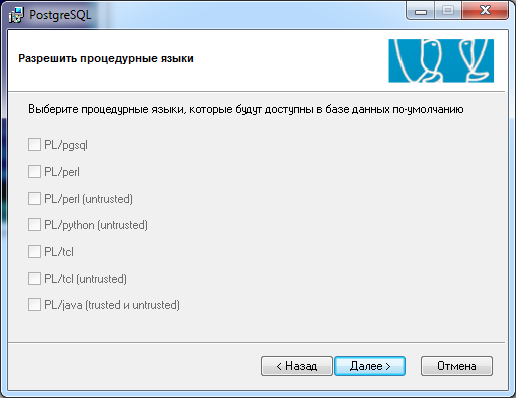
Далее.
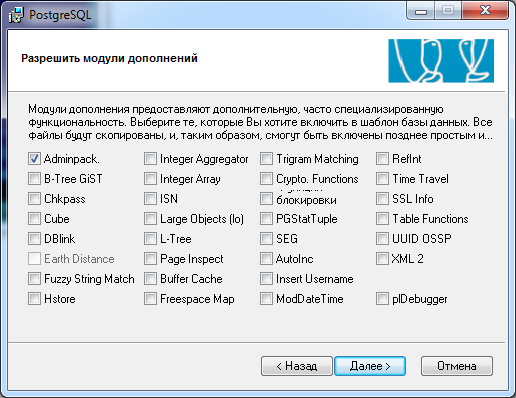
Далее.
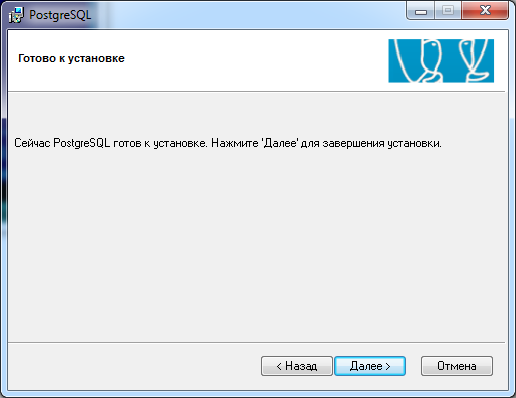
Уже почти все. Далее.
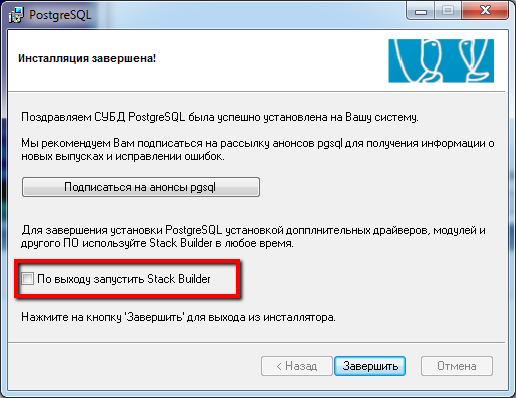
Для начальной работы нам ничего дополнительного не нужно, снимаем галочку, завершаем установку.
Результат наших усилий - готовый к работе PostgreSQL. Если нас устраивает, что базы будут лежать в Program Files\PostgreSQL\9.1.2-1.1C\data - заканчиваем на этом, раскрываем базы и наслаждаемся процессом. Однако, чаще все-таки базы данных "лежат" на специально предназначенных для этого дисковых массивах, а не на системном диске. Для того, чтобы настроить расположение данных, перед установкой прочитайте следующий раздел.
Установка Postgre с выбором места хранения кластера
Приступаем к установки Postgre и выполняем все шаги до тех пор, пока нам не предложат инициализировать кластер:
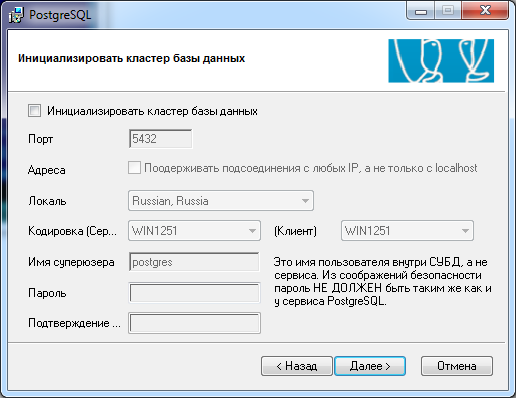
Снимаем галочку "Инициализировать кластер базы данных" и нажимаем "Далее".
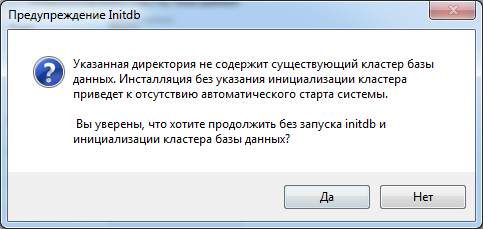
Да, уверены.
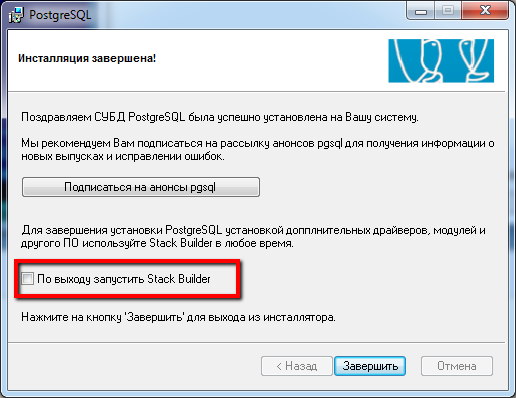
Снимаем галочку "По выходу запустить Stack Builder" и завершаем установку.
Дальше начинаем колдовать в командной строке:
1. Необходимо выдать полные права на папку в которую мы установили PostgreSQL, обычно это C:\Program Files\PostgreSQL
2. Из под админских прав запускаем cmd. Если это делаете в win7, то запускаем от Администратора.
3. Создаем папку где будет храниться кластер. Например d:\postgredata.
md d:\postgredata
4. Проводим инициализацию кластера вручную с указанием пути где он будет находиться.
“C:\Program Files\PostgreSQL\9.1.2-1.1C\bin\initdb.exe” -D d:\postgredata --locale=Russian_Russia --encoding=UTF8 -U postgres
5. Удаляем службу PostgreSQL, которая была установлена в ходе установки.
sc delete pgsql-9.1.2-1.1C-x64
Где pgsql-9.1.2-1.1C-x64 – Это название службы. Если не знаете название точно, можно посмотреть свойствах службы “PostgreSQL Database Server…” (Пуск – Панель управления – Администрирование – Службы )
6. Создаем новый сервис с указанием нашего кластера
“C:\Program Files\PostgreSQL\9.1.2-1.1C\bin\pg_ctl” register -N pgsql -U postgresql -P пароль -D d:/postgredata
7. Теперь заходим в службы. Пуск – Панель управления – Администрирование – Службы и стартуем нашу службу.
Готово!
Создание новой базы данных 1С на сервере с PostgreSQL
Есть несколько вариантов создания базы данных. Можно попробовать создавать базу через pgAdmin3, консоль администрирования серверов 1С. Но тут вы столкнетесь с массой непонятных вопросов и кучей ошибок, ответы на которые будете долго искать. Оставьте это для специалистов. Наша задача получить работоспособную базу с минимальными усилиями. Опишем самый простой путь добиться этого.
Запускаем клиент 1С.
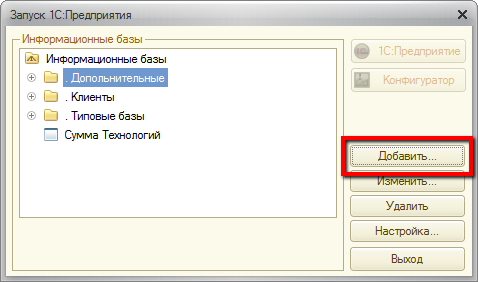
Нажимаем "Добавить...".
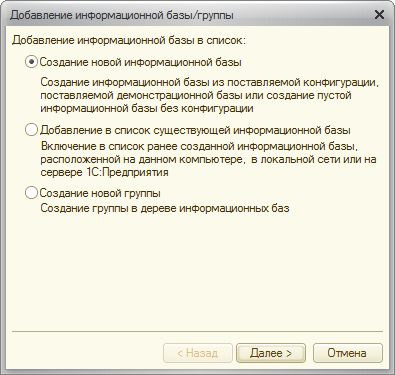
Создаем новую информационную базу. Далее...
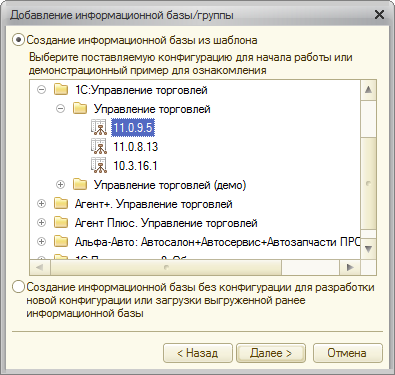
Выбираем шаблон новой базы. Далее...
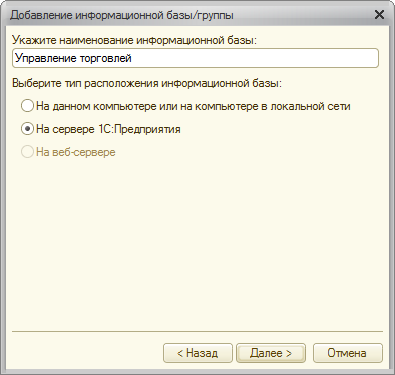
Придумываем название базы, указываем "На сервере 1С:Предприятия", далее.
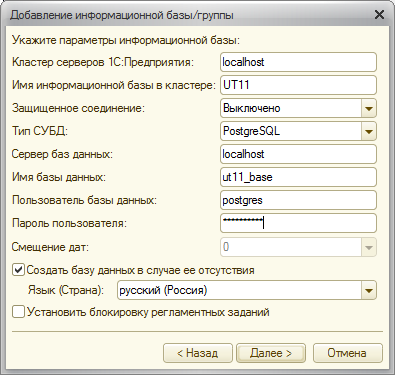
Кластер серверов 1С:Предприятия – localhost, если мы создаем базу на том же компьютере, где установлен сервер 1С, или имя сервера приложений 1С, если на другом.
Имя информационной базы в кластере - в дальнейшем это название будет указываться при подключении с других компьютеров.
Тип СУБД – Выбираем PostgreSQL.
Сервер баз данных - указываем название сервера PostgreSQL. Если создаем базу на сервере, так же указываем localhost.
Имя базы данных – с таким название будет создана база в PostgreSQL.
Пользователь, пароль – имя пользователя, которого мы указывали как суперпользователя при установке PostgreSQL. Обязательно поднимаем галочку "Создать базу данных в случае ее отсутствия".
Возникает вопрос - а где база будет храниться физически? В папке Base указанного кластера. А если мы не хотим, чтоб она лежала там, где лежат все базы? Тут пока ничего поделать нельзя, просто создаем базу и двигаемся дальше. Далее…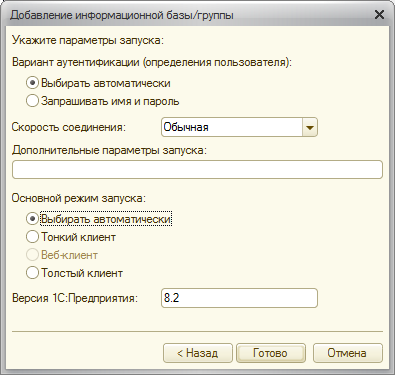
Готово. Правильно установленная система дальше все сделает сама.
Указание папки хранения базы данных
Итак, мы создали базу. В большинстве случаев на этом установка заканчивается. Однако, если баз много, и есть несколько дисковых массивов для разных групп баз, нужно указать, где физически должны располагаться базы. Чтобы сделать это, запускаем pgAdmin3 из Пуск – Программы – PostgreSQL. Подключаемся к нашему серверу.
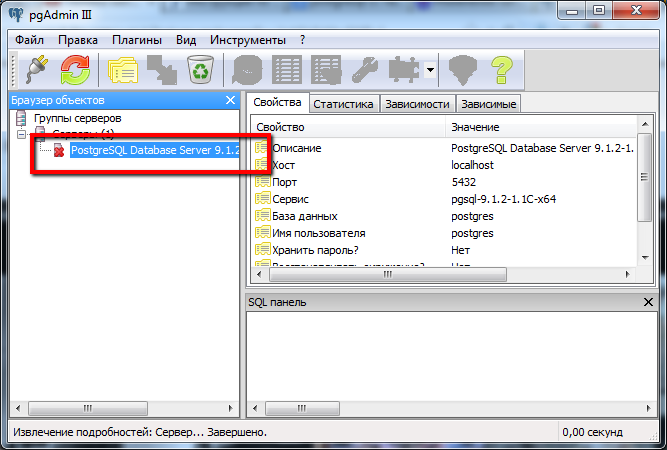
При первом подключении Postgre попросит пароль для пользователя postgres (которого мы создавали при установке).
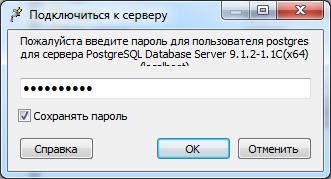
Поставим галочку "сохранить пароль", чтобы больше не спрашивал.
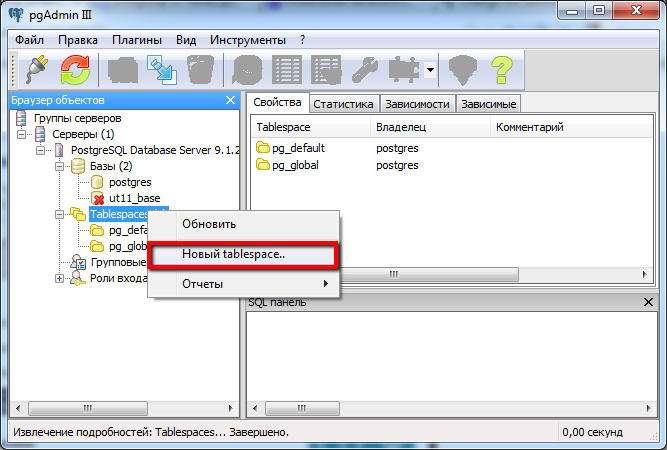
Создаем новый TableSpace, это будет та папка, в которой будут храниться наши базы.
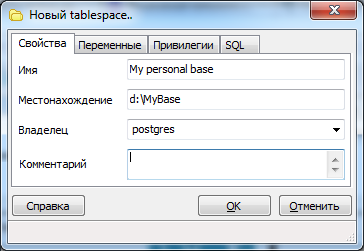
Указали место хранения файлов базы. Ок.
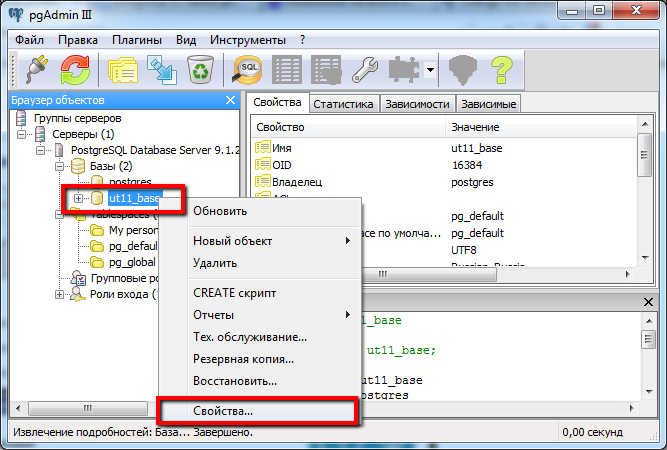
Теперь открываем свойства уже созданной ранее базы данных, размещение которой мы хотим изменить.
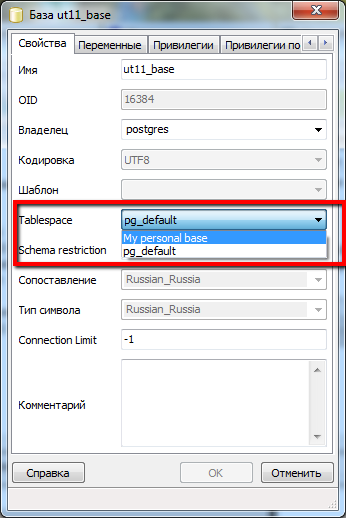
Меняем свойство Tablespace. После нажатия "ОК" файлы базы данных будут автоматически перемещены. Готово! Надеемся, что статья была вам полезна. Если это так - оставляйте комментарии, делитесь ссылками на эту страницу. Спасибо!